Simple Guide to Configure Gmail in Outlook Express
Google Gmail service is one of the best email services available these days. It will not only provide a large Inbox folder, but there are more benefits of utilizing this service. Reading email from Gmail account is secure as it uses an encrypted connection for login and for downloading and uploading email messages. It also comes with the spam filtering. But, the very best thing of all, it does not serve many ads in email body- at least not for a moment. The main disadvantage of Gmail is that you receive an invitation to get into a system.
It is not so tough to get one of those days. Everyone has thousands of messages and you can just go inside their forum and ask someone to send you one and you will get it. There was probably lots of friends already got Gmail profile and simply asking him/her for the invitation. Some people are not aware though you can also use the Gmail account for sending or receiving emails through MS Outlook Express. Therefore, in the upcoming section to demonstrate how to set up Gmail account in Outlook Express. Furthermore, we will discuss more about the procedure to configure Gmail email Account.
How to Set up Gmail Account in Outlook Express?
Following are some of the instructions to setup a POP account in Outlook email client:
First, launch the email client and go to Tools » Accounts.
This manual procedure is categorized into two parts. First, you need to set up a Gmail account. Secondly, configure Outlook Express (or another mail program). Let us have a look:
1. Setting up Gmail Account
a) First, you need to sign into Gmail account
b) Once you have signed successfully, go to the Settings at the top-right corner of the browser window. When you search for it, click on it to access the settings
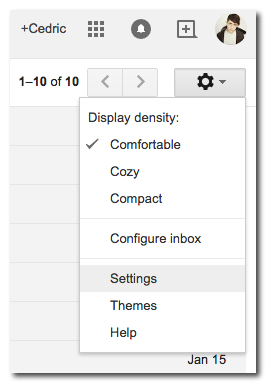
c) Now, navigate to the settings. Follow these steps and click the appropriate links:
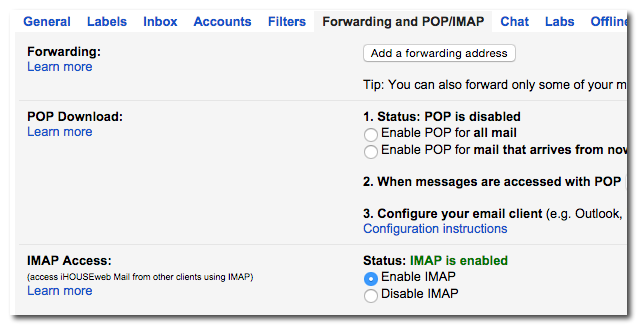
- Choose the Forwarding and POP tab on the top screen
- Then, choose an option how will you enable the POP. You must enable it for all messages which will force to download multiple emails from Gmail to Outlook Express Inbox or even you can enable it for just a new email that arrives in the future. If you want to download all email messages stored on your Google account then, select first option. If you need to keep old messages on Gmail address and download only the newest ones, select second option
- In the last, select what will happen if you download all emails. The First option will keep the copy of emails on Gmail. Second option can archive all the email messages (they will also remain on Gmail but not present in the Inbox folder), and third option can remove the email once you have downloaded from Gmail account. If you do not require a copy of mail once you have it on your hard disk select this last option. On the other hand, If you just need a safe copy on Gmail account select the first or second option as well
- Click on Save Changes button to verify all the changes.
Now, you have done setting up your Gmail account. Then, you can easily close the browser if you wish.
2. Set up Outlook Express Email with Gmail
This part is quite complex but if you will follow it carefully you have no problem at all. Let us take a look:
a) From the main menu, you can choose Tools and then, Accounts
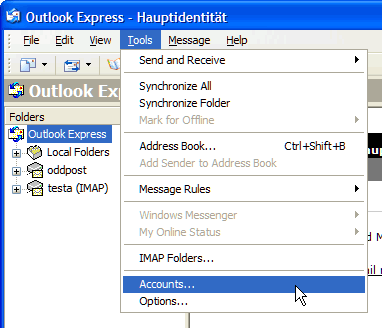
b) Under the window that will choose Add button and click on the Mail
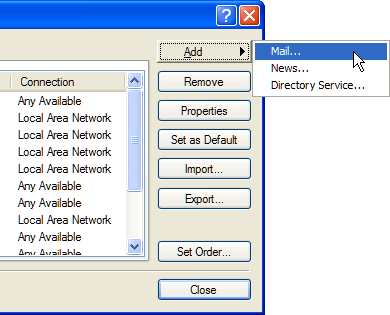
c) The window wizard will open. First of all, it will ask you for the name so enter it. This name can be displayed as From name when others may receive an email from you. Press Next button to continue.
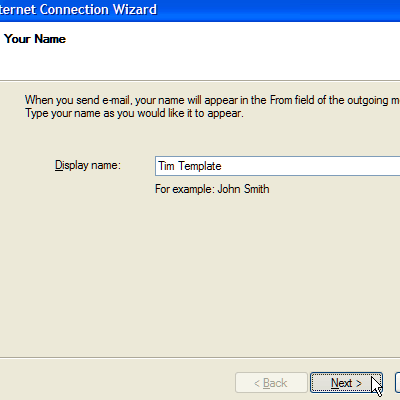
d) The next step is typing your email address. Type your Gmail address inside this box. The address is written like username@gmail.com where the username is an actual username you use to sign in to Gmail account
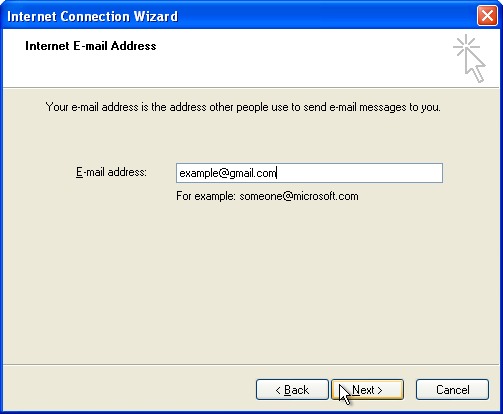
e) In the following step Outlook Express will ask you for POP3 as well as SMTP servers. Enter pop.gmail.com for POP3 server and smtp.gmail.com for SMTP server.

f) On the next step, type your mail address as Account name and your password inside the password box. Entering only username without this suffix @gmail.com that will also work but Google still prefer to the first version. Keeping in mind that the Remember password box will be checked.
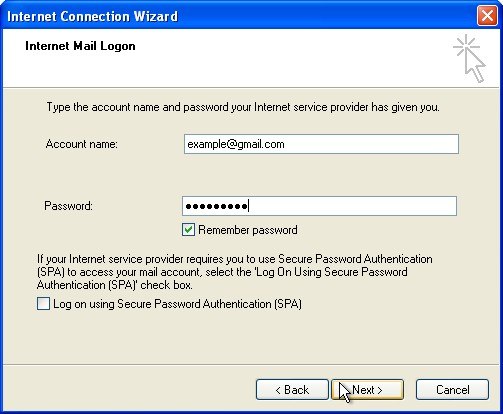
g) Eventually, press Next button and the wizard must be finished. Click on Finish to close it.
h) You must back at the Internet Accounts window now. Be sure that a newly created account pop.gmail.com that has been selected. If not, hit on it. Then, choose Properties at the top-right of the window.
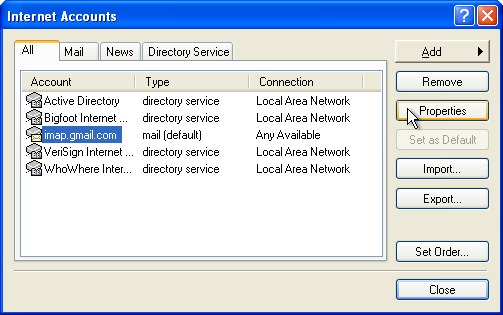
i) The properties window will appear. Next, click on Servers tab. Make sure that My server requires authentication box is checked.
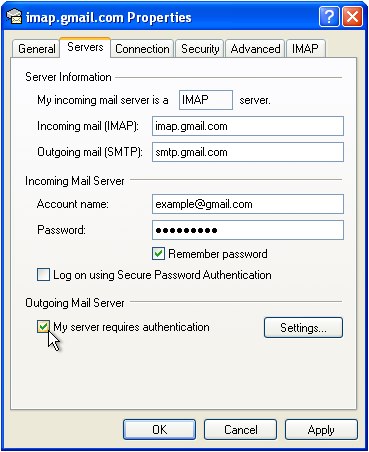
j) Then, move to the Advanced tab.
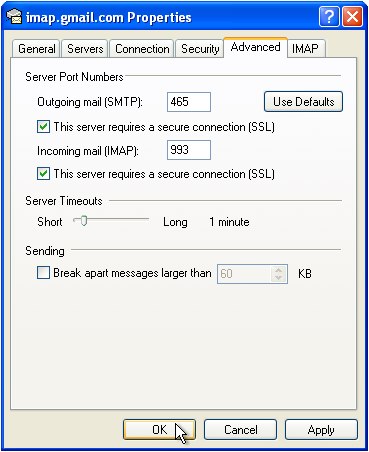
- Check these 2 boxes known as This server requires a secure connection (SSL)
- Enter the port numbers within the boxes e.g. 465 for SMTP box and 995 for POP3 box.
Perform this in the above order otherwise when you enable the SSL checkbox MS Outlook Express might switch that ports back to the defaults. There is no big deal when you may type them again but you might close this window accidentally with wrong port numbers. The way, you would not let go. Double click on the port numbers to make sure they are accurate.
Click the OK button to close that window. Now, you have successfully configured Gmail account in Outlook Express. You can also use this account to send and receive the email messages. In case, if the Internet provider has an inconstant mail account, Gmail may be the best alternative for you.
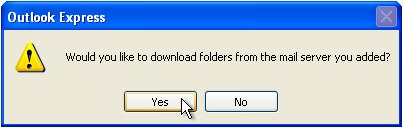
Note: Looking to Switch From Outlook Express then use Best DBX to PST Converter to precisely move complete data with attachments
Time to Conclude
Nowadays, the most popular search is how to configure Gmail account in Outlook Express. Therefore, in this post, we have explained a manual way of setting up Gmail account in Outlook Express. One can certainly use this approach because it is most convenient and reliable solution to configure Gmail account in Microsoft Outlook Express.